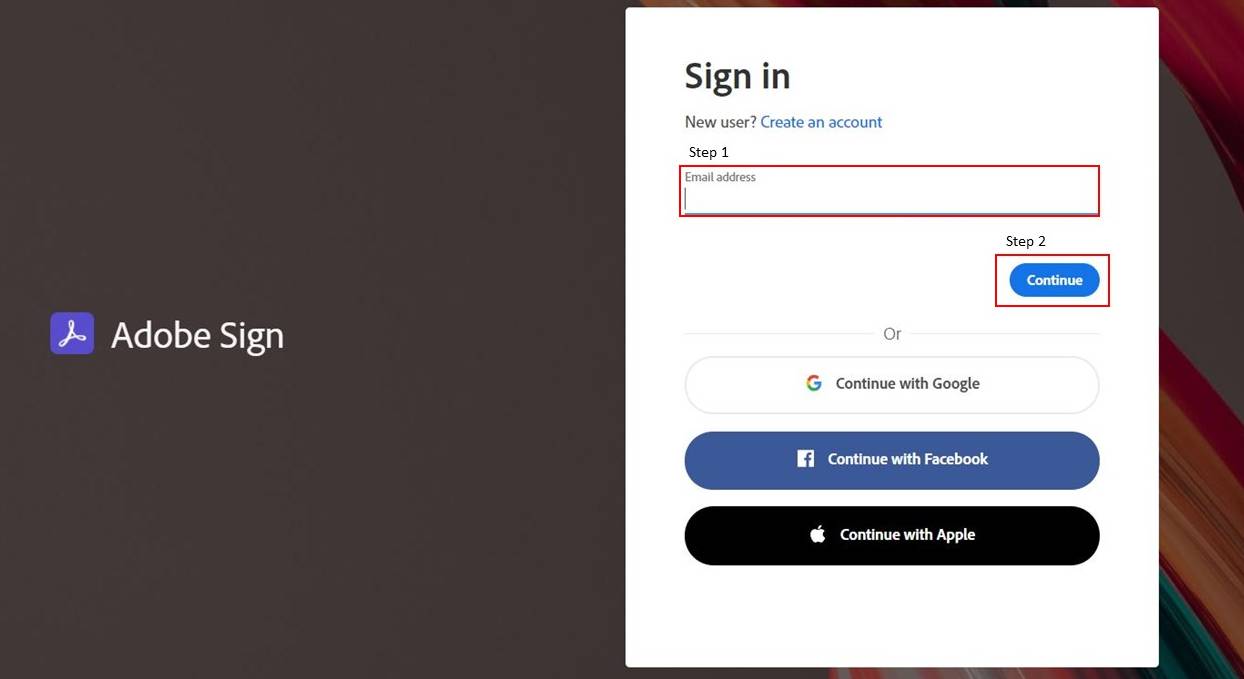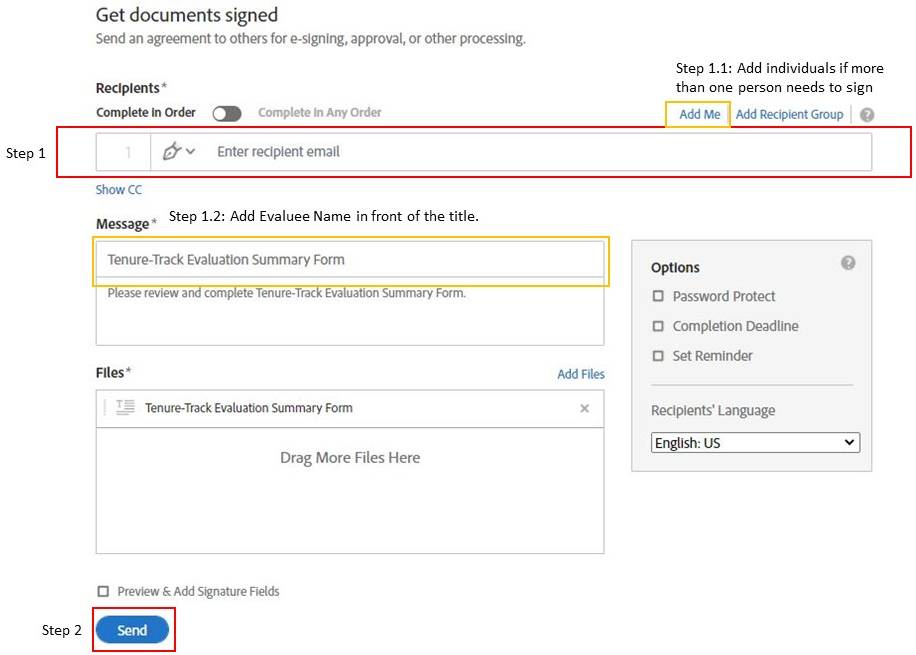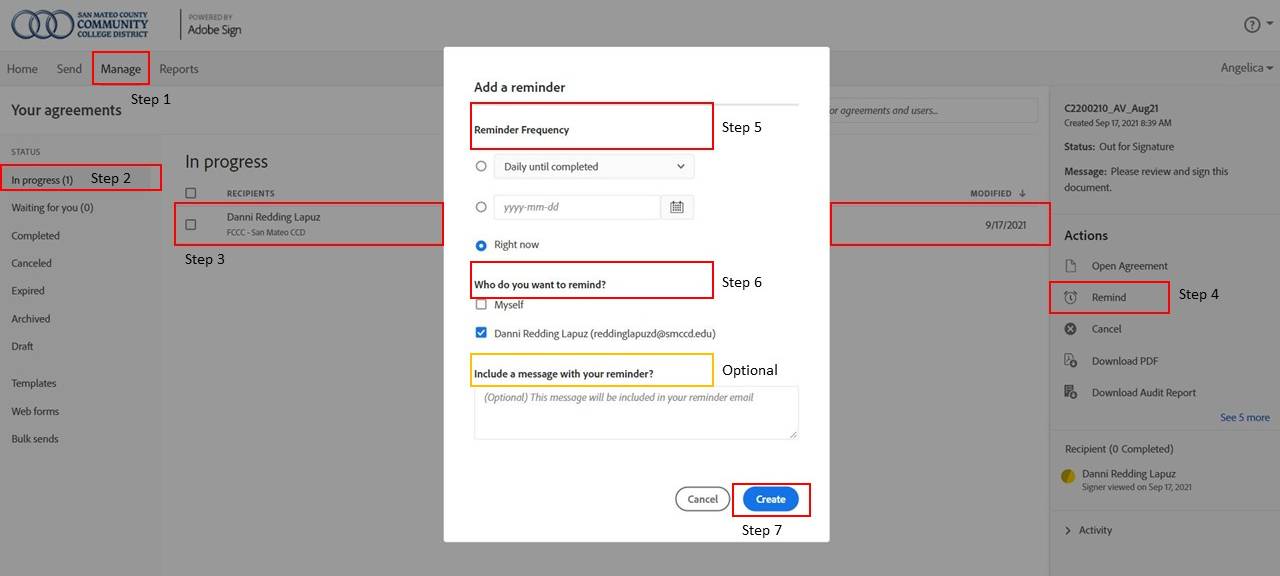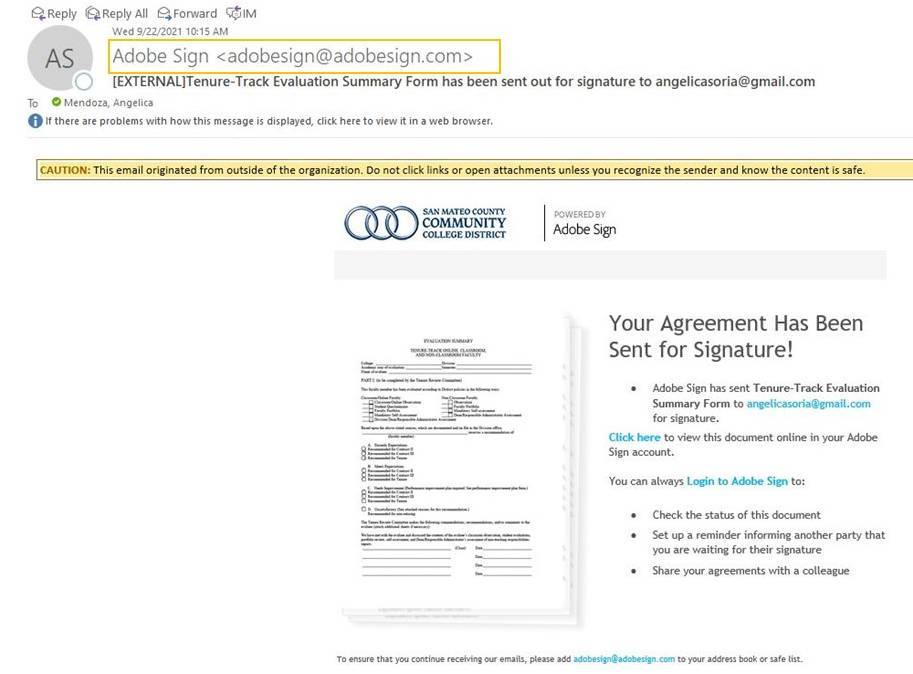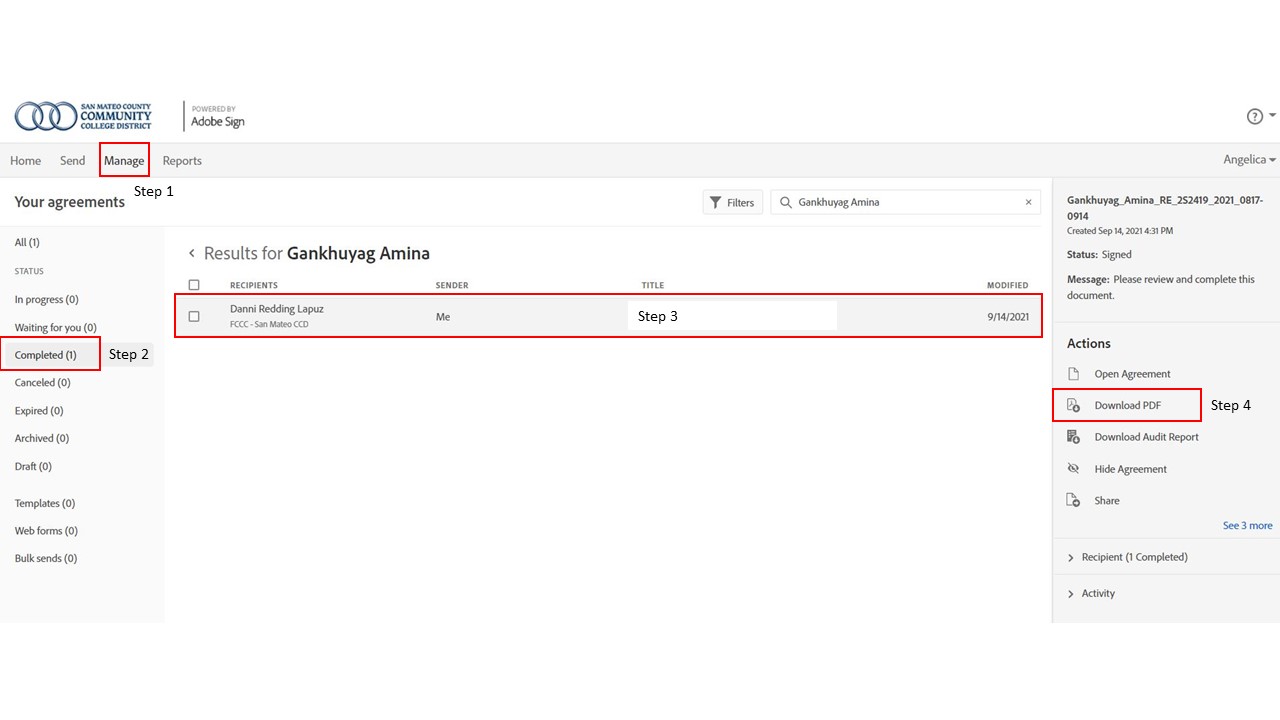Adobe Sign FAQ
How do I sign in to Adobe Sign?
- Go to Adobe Sign
- Sign in using your SMCCD email credentials
- If prompt to select an account, select “Company or School Account”
- You will sign in through our "One Login"
- You are now logged in to Adobe Sign
How do I prepare the form for participants to complete and sign?
- Once you have accessed the evaluation form, select “Use Template”
- On the right-hand column
- Add the Recipients using their smccd email
- Add them in the order the form will be filled out
- Example: Classroom Observation Evaluation Forms are filled out by the Evaluator and Evaluee. Recipient 1 will be the Evaluator, and Recipient 2 will be the Evaluee.
- Note: You can send the form to yourself using your smccd email account as long as there is a second recipient added to the process.
- Add them in the order the form will be filled out
- Select “Send” at the bottom of the page
- An email will be sent to the organizer and the first recipient
How do I fill out and sign the forms?
- You will receive an email from Adobe Sign (adobesign@adobesign.com)
- Click the blue button labeled "Review and Sign"
- You will be taken to the Adobe Sign sign-in page
- Once you sign in, you will be able to fill out the form for your designated section
- Once you are done, select “Click to Sign”
- You are now done with the form, and it will be emailed to the next recipient on the list
Step 1) Check Email
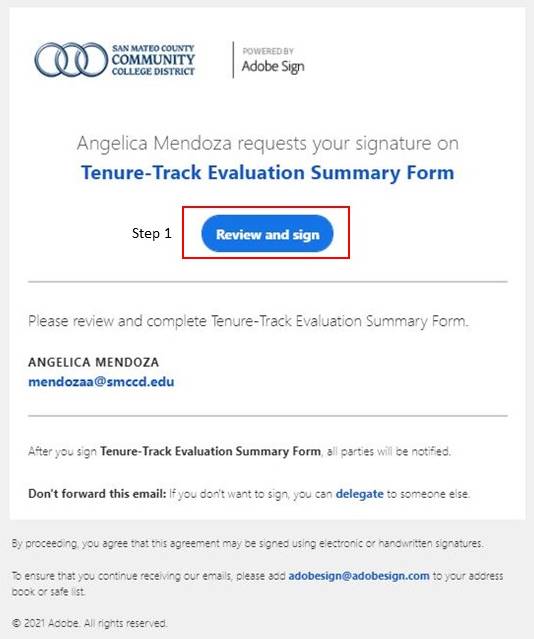
Click to enlarge image
Step 2) Fill out the form on Adobe Sign
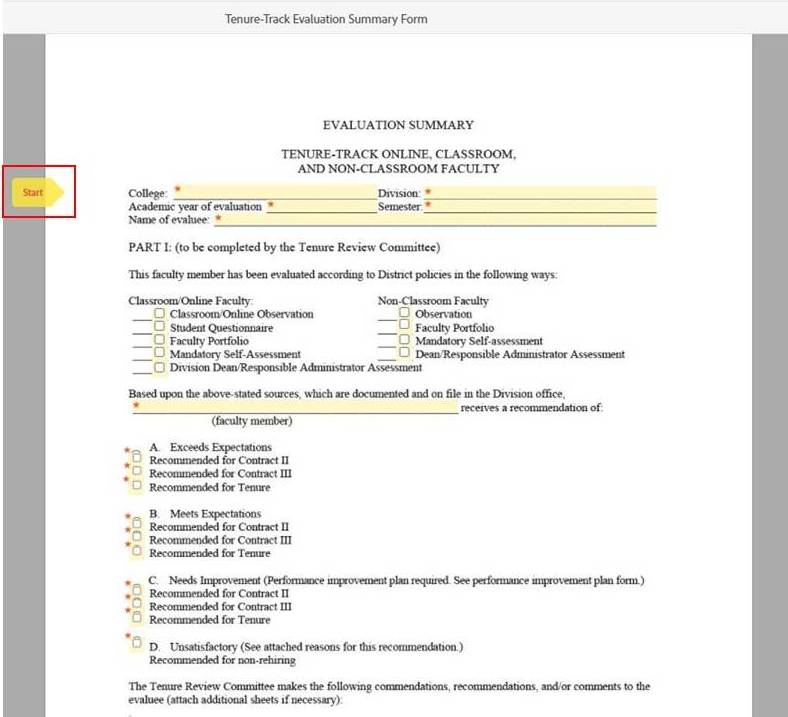
Click to enlarge image
Step 3) Click "Click to Sign"
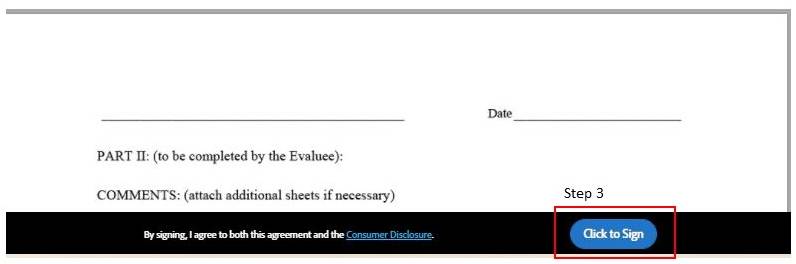
Can I send reminders on Adobe Sign?
- Once you are signed in, select “Manage”
- Select “In Progress” in the left-hand column
- With your cursor, click the recipient name
- Select “Remind” on the right-hand side
- You can send daily reminders, select a date to send reminders, or send a reminder at that moment
- Select the recipient you would like to send a reminder to
- Optional: You can include a message in the reminder
- Select “Create,”
- The reminder has now been sent
Will I receive Adobe Sign notifications?
- You will receive updates on the status of the template via email
- The email will come from “Adobe Sign adobesign@adobesign.com”
How do I know if the forms are complete?
- Once everyone completes the forms, the recipients and organizers will be notified via email
- To access a copy of the final version, follow these steps:
- Sign-In to Adobe Sign
- Select “Manage”
- On the left-hand column, select “Completed”
- With your cursor, go over the Title
- Select “Download” for a PDF copy of the form
- Save the download copy in your folder