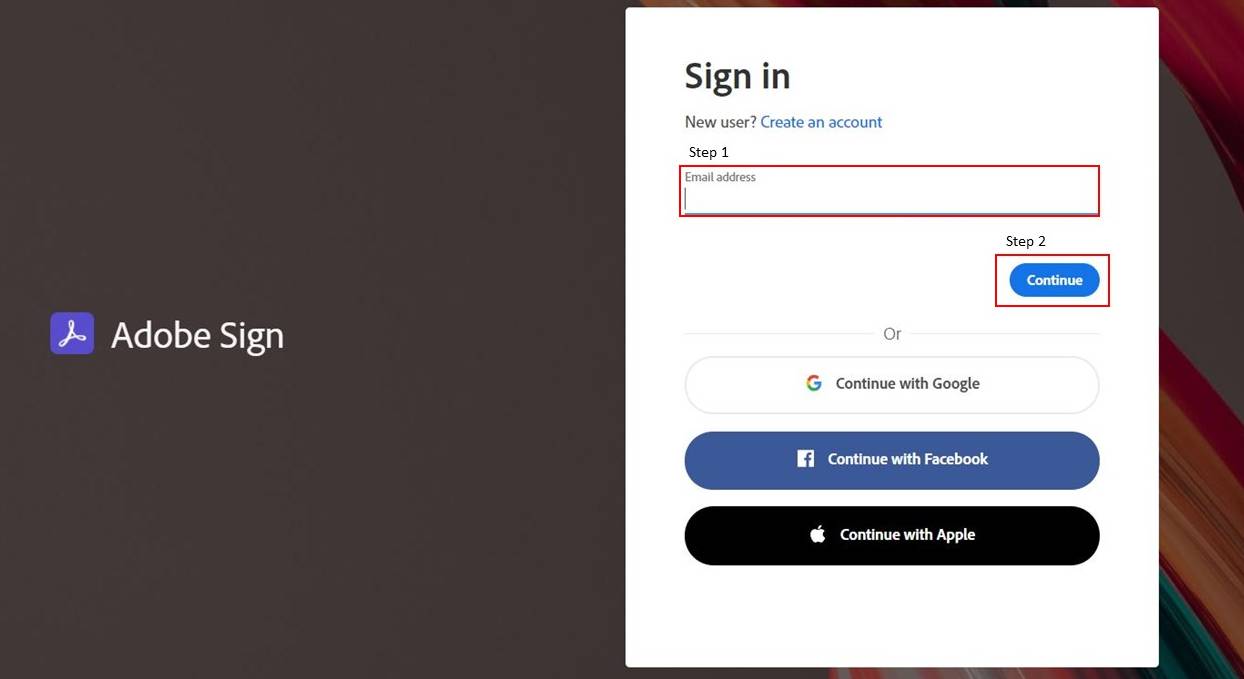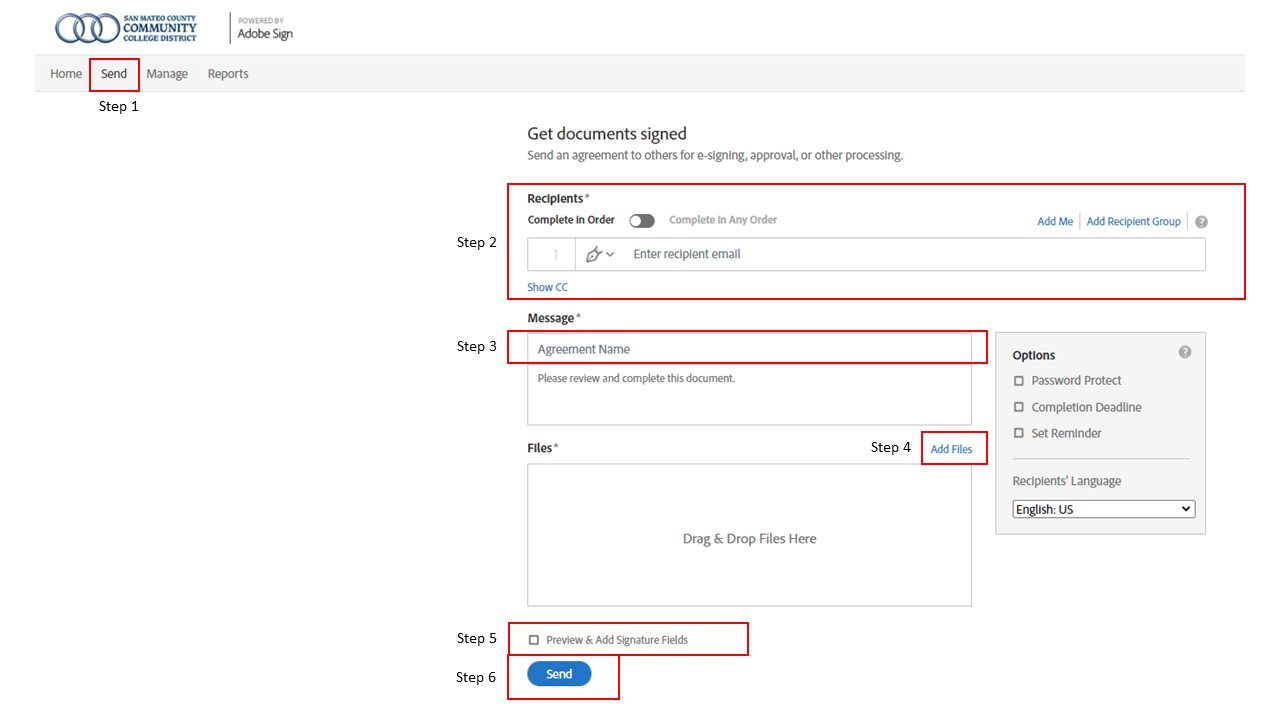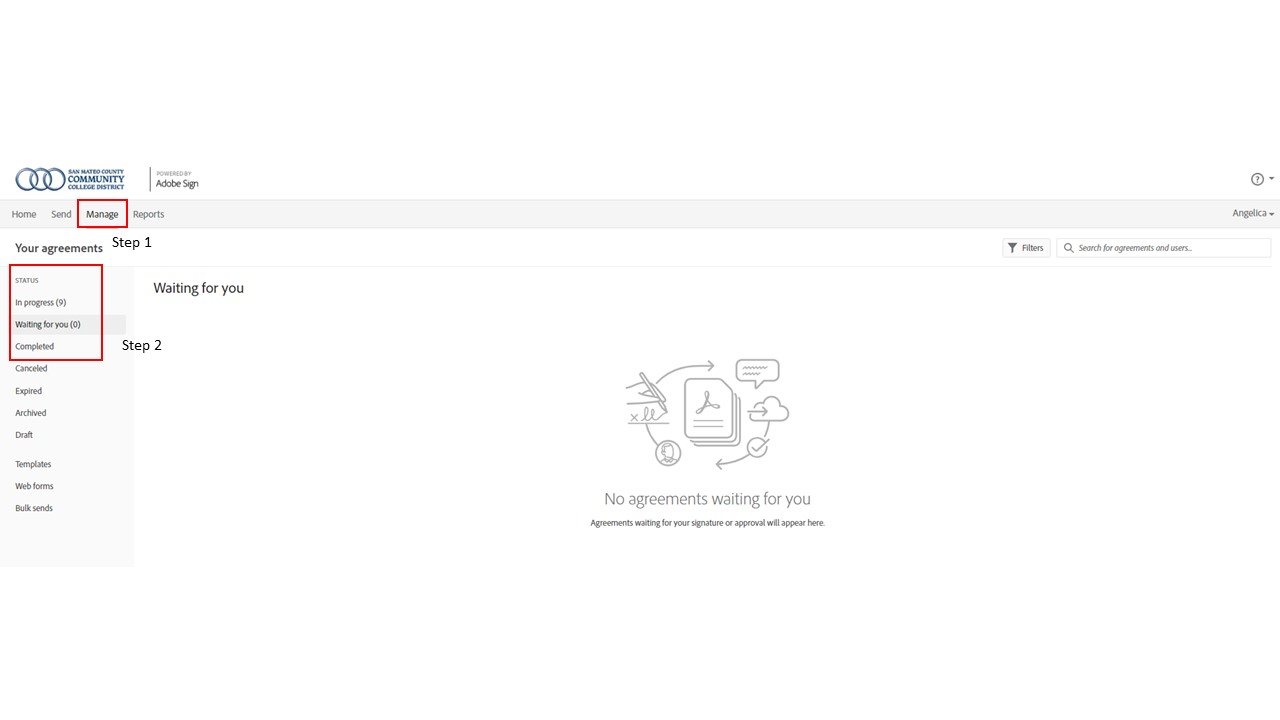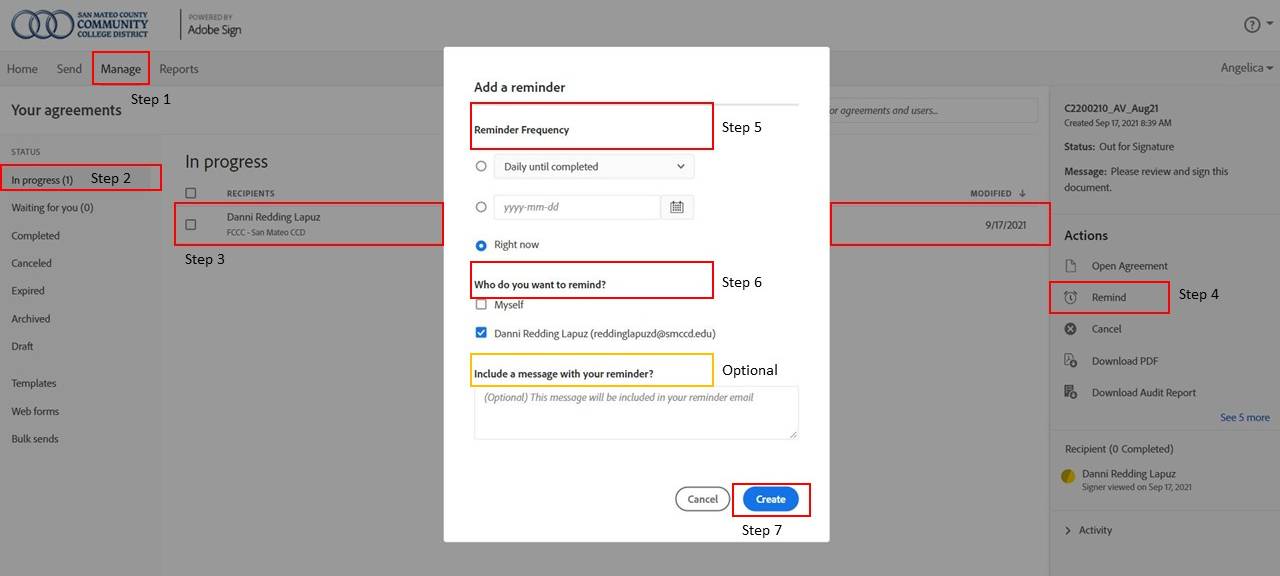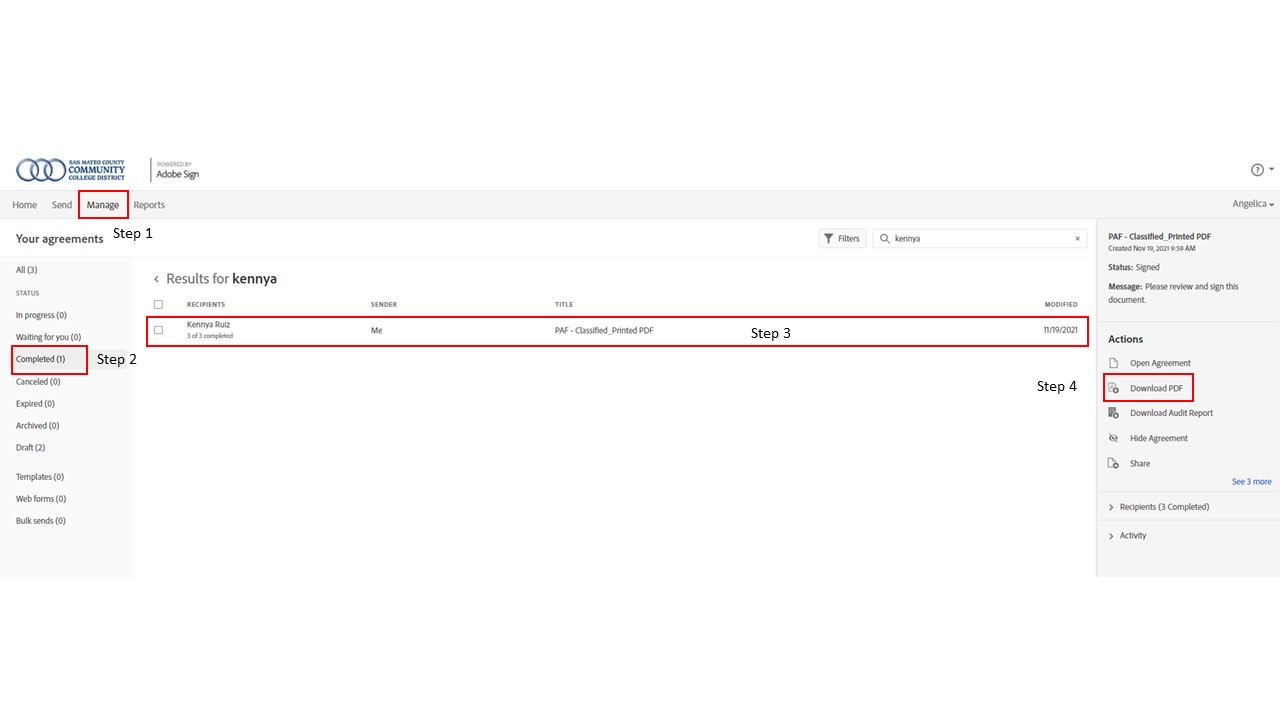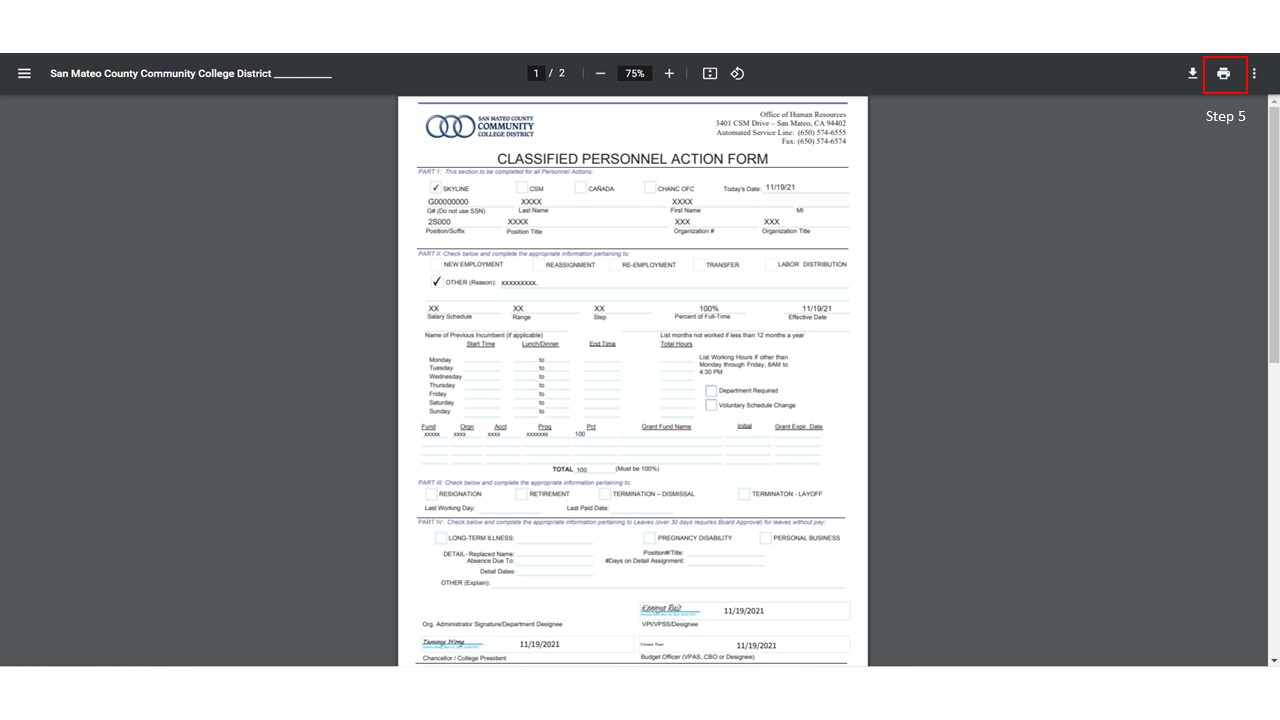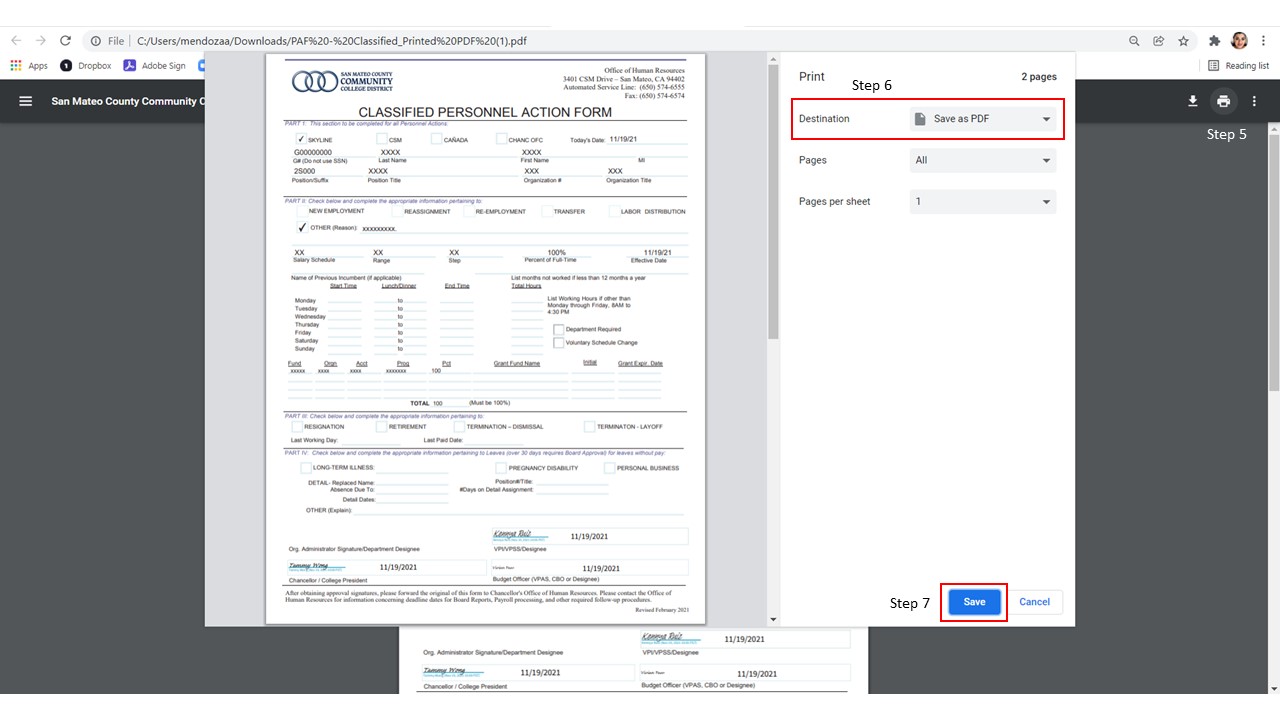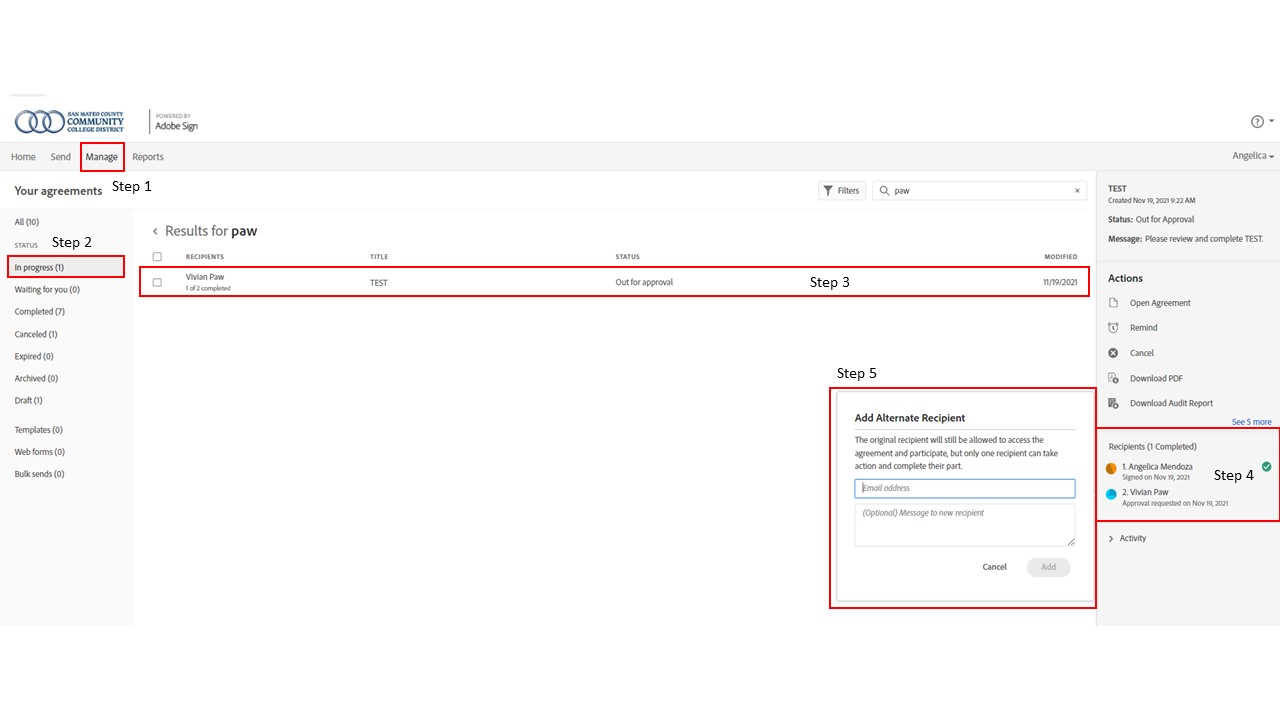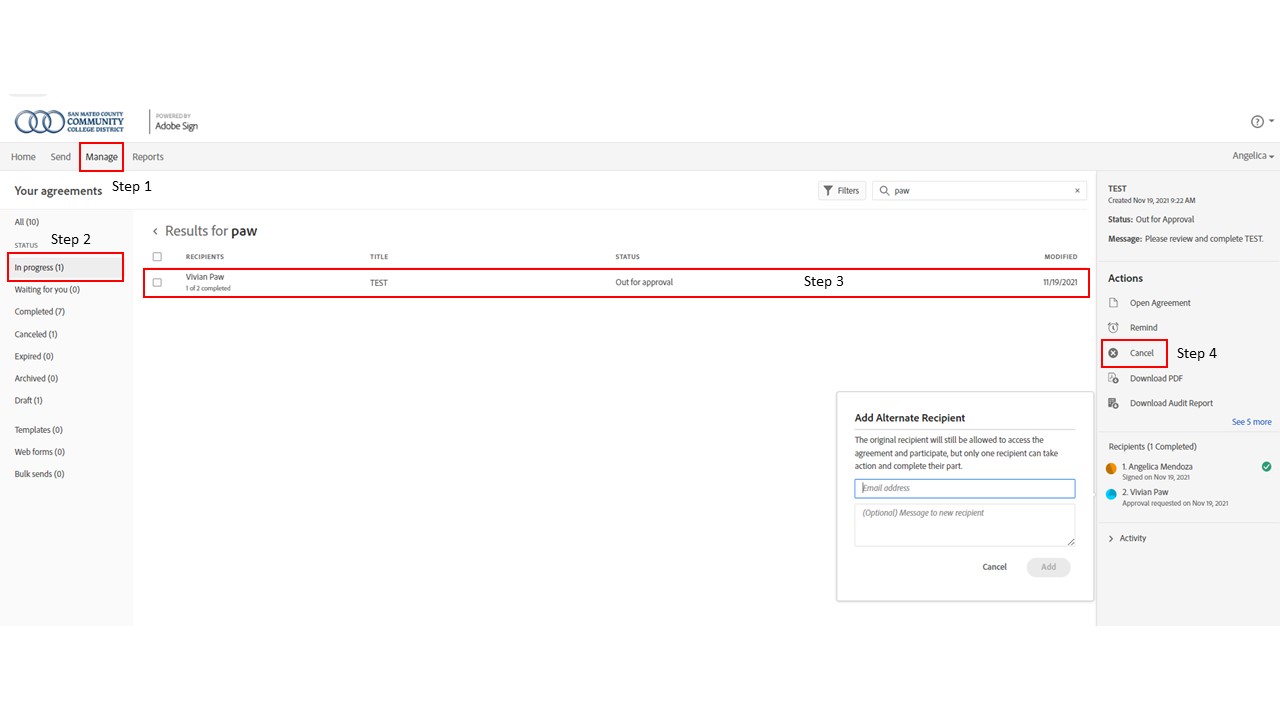Adobe Sign FAQ - E-Signature
How do I sign in to Adobe Sign?
- Go to Adobe Sign
- Sign in using your SMCCD email credentials
- If prompt to select an account, select “Company or School Account”
- You will sign in through our "One Login"
- You are now logged in to Adobe Sign
How do I send forms for e-signature?
- Once you sign in, you will be taken to the Home section of Adobe Sign
- Select “Send” at the top of the page
- Add recipient(s)
- If you have more than one recipient signing the form, add the email in the order the
signature needs to be processed.
- Example: A timesheet needs a Faculty and Dean’s signature. You will first add the Faculty email and follow with the Dean email.
- If you have more than one recipient signing the form, add the email in the order the
signature needs to be processed.
- Add the title of the form under "Agreement Name"
- Select "Add File" and upload the form
- Select "Preview & Add Signature Fields"
- Select "Next"
- Review the uploaded form
- Select "Send"
- You will now receive a notification that the form has been sent
How do I check the status of my forms?
- Once you sign in, you will be taken to the Home section of Adobe Sign
- Select “Manage” at the top of the page
- Under "Your Agreements" on the left-hand column you will be able to see the status
of your forms
- "In-Progress" tab you will be able to see all the forms still waiting for e-signatures
- "Waiting for you" tab you will be able to see the forms pending for your e-signature
- "Completed" tab you will be able to access all signed and completed forms
How do I send email reminders on Adobe Sign?
- Once you are signed in, select “Manage”
- Select “In Progress” in the left-hand column
- With your cursor, click the recipient name
- Select “Remind” on the right-hand side
- You can send daily reminders, select a date to send reminders, or send a reminder at that moment
- Select the recipient you would like to send a reminder to
- Optional: You can include a message in the reminder
- Select “Create,”
- The reminder has now been sent
How do I know if the forms are complete, and how do I save the forms?
Once everyone completes the forms, the recipients and organizers will be notified via email.
- To access a copy of the final version, follow these steps:
- Sign-In to Adobe Sign
- Select “Manage”
- On the left-hand column, select “Completed”
- With your cursor, go over the Title
- Select “Download” for a PDF copy of the form
- Open PDF download
- Select Print
- Change your printer settings to "Save as PDF"
- Select Print
- Save the form on your computer or folder
Watch a 2-minute tutorial about managing and tracking forms.
What if I send the forms to the wrong recipient?
Option 1
- Once you are signed in, select “Manage”
- Select “In Progress” in the left-hand column
- With your cursor, click the recipient name
- With your cursor fo over "Recipient" in the right-hand column towards the bottom of the page
- Add alternate recipient email address
Option 2
- Once you are signed in, select “Manage”
- Select “In Progress” in the left-hand column
- With your cursor, click the recipient name
- Select "Cancel" in the right-hand column
- Resend the form to the appropriate recipient