How to Get Started at Skyline College
Apply & Enroll at Skyline College
Steps to Enrollment
- Go to the Application Website.
- Navigate the path to find the steps relevant to you (i.e. high school student, new/returning student, etc.)
- Follow the steps given to you there.
- For assistance completing the application, please contact Admissions & Records
Scheduling an Online Orientation
- Go to WebSMART
- Click on the Student tab at the top of the page
- Click on Student Online Orientation
- Click on Start Orientation
- Complete each section of the Orientation – keep in mind as you go through there will be knowledge check quizzes.
Viewing My Placement Results via Websmart
- Go to WebSMART
- Under Student Services, click on Student Records
- Click on Placement Test Results
- Click on List Placements
Using WebSchedule to View Classes
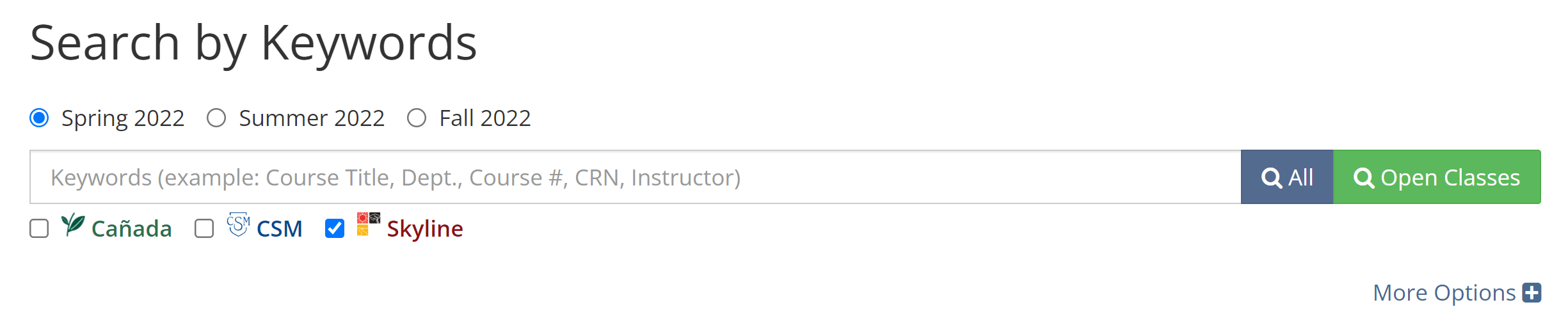
- Go to WebSchedule
- Select the intended term for the class (spring, summer or fall)
- Choose the campus (i.e. if only Skyline College, check the box marked
 Skyline)
Skyline) - Type course title, course #, department, instructor name, or any other keywords
- To search all classes, click the blue button marked All
- ALL classes include full/at-capacity classes
- Click the green Open Classes button to search only for classes with seats available
Once you've found a class you want to enroll in, use the CRN number for the course to register through your WebSMART account.
Registering for Classes via WebSMART
- Go to WebSMART
- Under the Student, click on Registration
- Click on Registration – Add/Drop Classes
- Select a Term and click Submit
- Under Action, click the Action that best works for you:To ADD a class enter the CRN
(Course Reference Number)
- ADD: to add a new class
- WAITLIST: to add yourself to a waitlist
- DROP: to drop a class
- WITHDRAW: to drop a class after the drop period has passed
-
To ADD a class enter the CRN (Course Reference Number) located in either in the class schedule book or click Class Search
- Class Search options:
- COURSE SEARCH: Search a specific subject
- Advanced Search: Search a specific subject and
- Specific dates, times, and etc.
- Find CRN number
- Click Add to Worksheet
- Click Submit Changes
Finding Important Dates
Check the Academic Calendar for the current schedule of important dates including class registration windows, drop deadlines, college holidays, and more.
The first date and time that you are personally allowed to begin registering for classes in a given semester can be found on your WebSMART account.
Fee Payment & Financial Aid
Paying Your Class Fees via Websmart
- Go to WebSMART
- Under Student Services, click on Registration
- In the list of actions, select Display and Pay Student Fees
- Select the term you are paying for
- Click on the Credit Card Payment link
- Follow all 4 Steps for payment completion
Financial Aid Information
For assistance with financial aid or exploring your options, visit the Financial Aid website.
More Information
If you already know your login information, you can login at the links below. Your login information differs between Email and Canvas.
Login to my Email Login to CanvasTo find your login information or reset a password:
- Go to www.websmart.smccd.edu
- Go to the top of the page and Click on the "Student" tab
- Scroll down and click Student Email & Canvas Accounts.
- Here you can find your usernames and passwords for your accounts.
- You can also reset your email password here.
- For any questions regarding forwarding your email, resetting passwords, or connecting apps to your accounts, check out the FAQ page here.
Parking on Campus
Check out our parking information for the most updated information and rules about parking on campus.
Students must apply for their degree after all required coursework has been completed or is in progress.
- Make sure you are ready to apply for your degree by completing the DegreeWorks evaluation on WebSMART. All required coursework should be completed or in progress; any outside coursework must have already been officially evaluated and approved through the Transcript Evaluation Service. Course substitutions must be pre-approved through the College Course Substitution Petition process.
- Contact Counseling Division to book an appointment with a counselor. Counselor approval is required to apply for a Degree and/or Certificate.
- Log in to WebSMART.
- Click "Student Services," then "Degree & Certificate Application."
- Click the "Proceed" button to complete and submit the online application.
- Check your my.smccd.edu student email account for your confirmation and other important information regarding timelines and contact information.